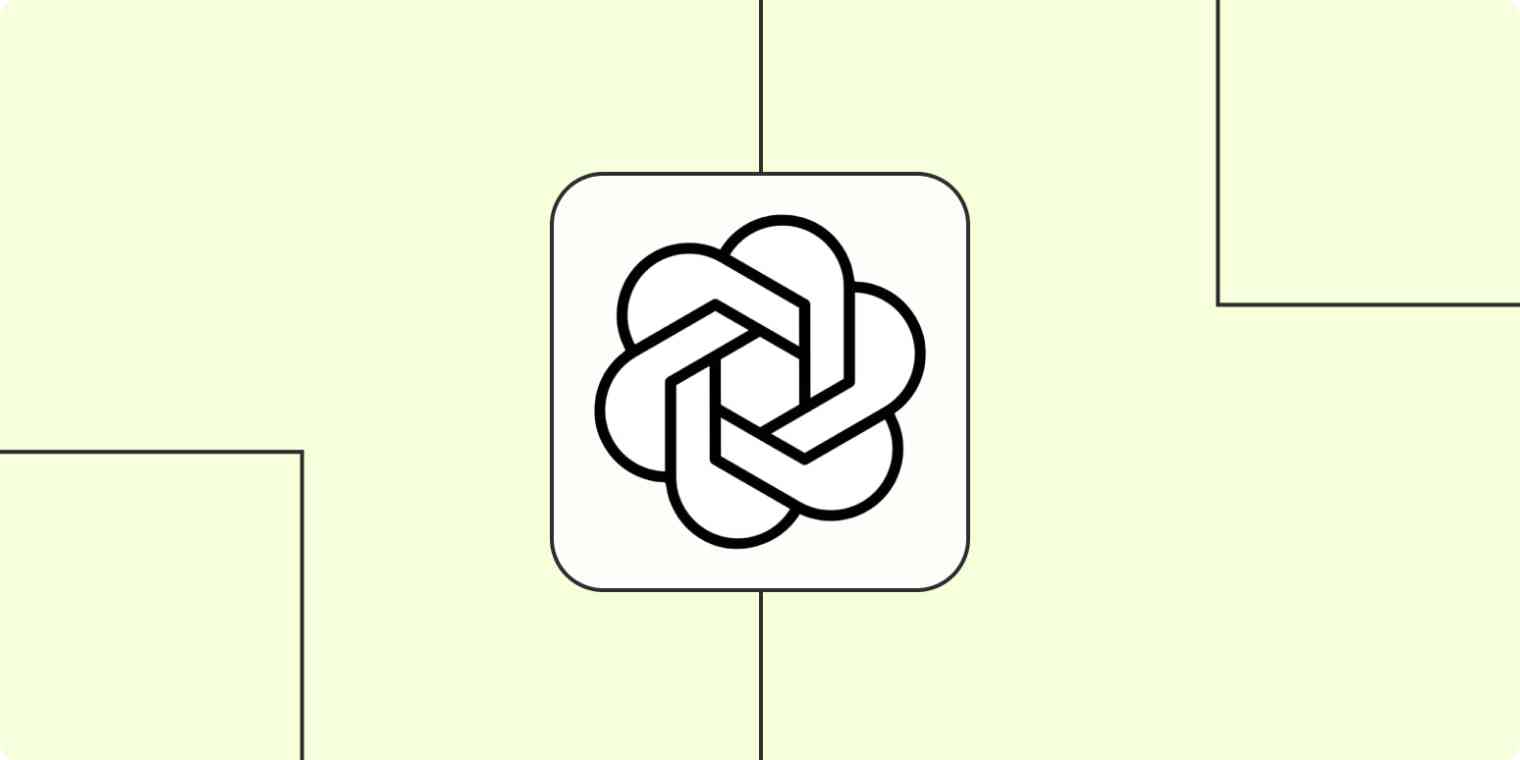
Hvis du eier en bedrift - enten det er innen hagearbeid, entreprenørvirksomhet, konsulentarbeid eller til og med markedsføring - har du sannsynligvis skrevet din rettferdige del av forretnings-e-poster.
Kanskje du bruker tiden din på å lage tilpassede svar til potensielle kunder som ber om pristilbud, eller du vil ha mer informasjon slik at du kan imøtekomme deres behov. Kanskje du bare svarer på en generell forespørsel og vil gi telefonnummeret ditt.
Hva det enn er, kan det være vanskelig å utforme en vennlig, men forretningsriktig e-post på sparket. Du kan for eksempel vite hva du vil si i essensen, men likevel slite med å finne de rette ordene.
Du har kanskje brukt ChatGPT til å skrive e-poster for deg, men du må likevel kopiere e-posten din, lime den inn i ChatGPT og lime responsen tilbake i Gmail. Her er hvor OpenAI's GPT-3 (produsentene av ChatGPT) kan redde dagen. Du kan lage automatiske arbeidsflyter - det vi kaller Zap - som bruker GPT-3 til å skrive e-postresponser for deg.
Og hvis du liker alternativer, kan du be det om å lage så mange valg som du ønsker, slik at kundene og potensielle kunder bare får de beste (og raskeste) svarene fra bedriften din.
Skriv e-post med GPT-3
Zapier lar deg opprette automatiserte arbeidsflyter kalt Zaps, som sender informasjonen din fra én app til en annen. Du kan opprette din egen Zap fra bunnen av uten noen koding kunnskap, men vi tilbyr også raske maler for å hjelpe deg i gang.
Hvis du vil begynne med en mal, klikker du på Zap-malen nedenfor, og du vil bli tatt til Zapier-editoren. Du må opprette en Zapier-konto hvis du ikke allerede har en. Deretter følger du instruksjonene nedenfor for å sette opp Zapen din.
Før du begynner
Sørg for å opprette en OpenAI-konto først, som er gratis å opprette. Når du har åpnet kontoen din, generer API-nøkkelen din på innstillinger-fanen.
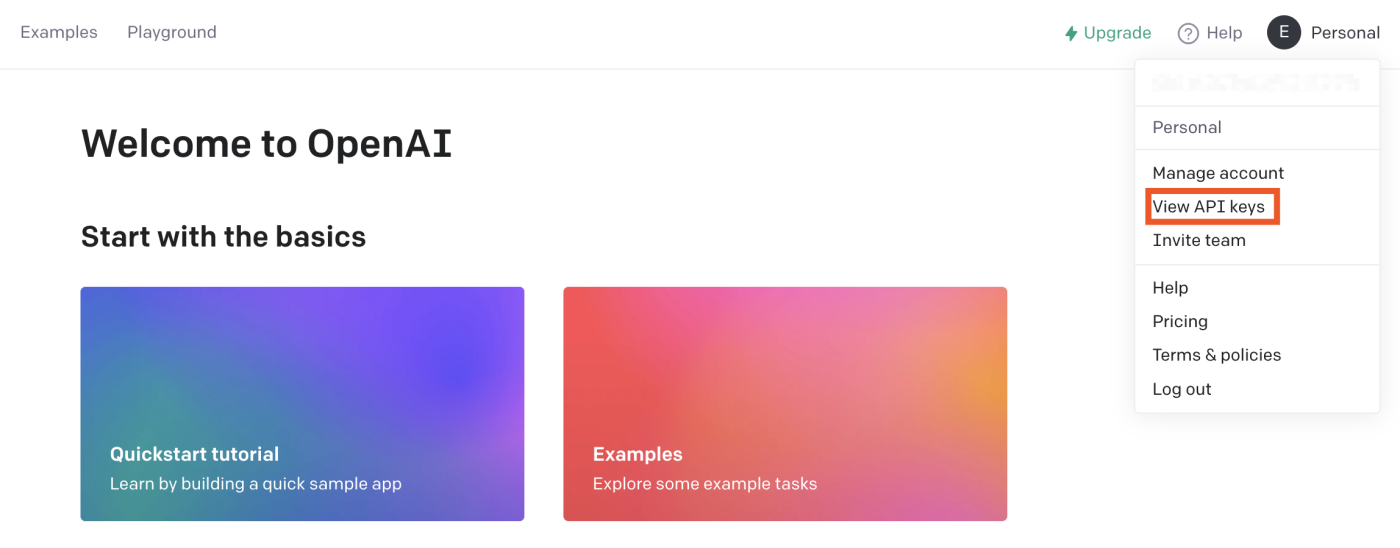
Husk å kopiere nøkkelen. Du vil trenge denne API-nøkkelen senere når du kobler OpenAI-kontoen din til Zapier.
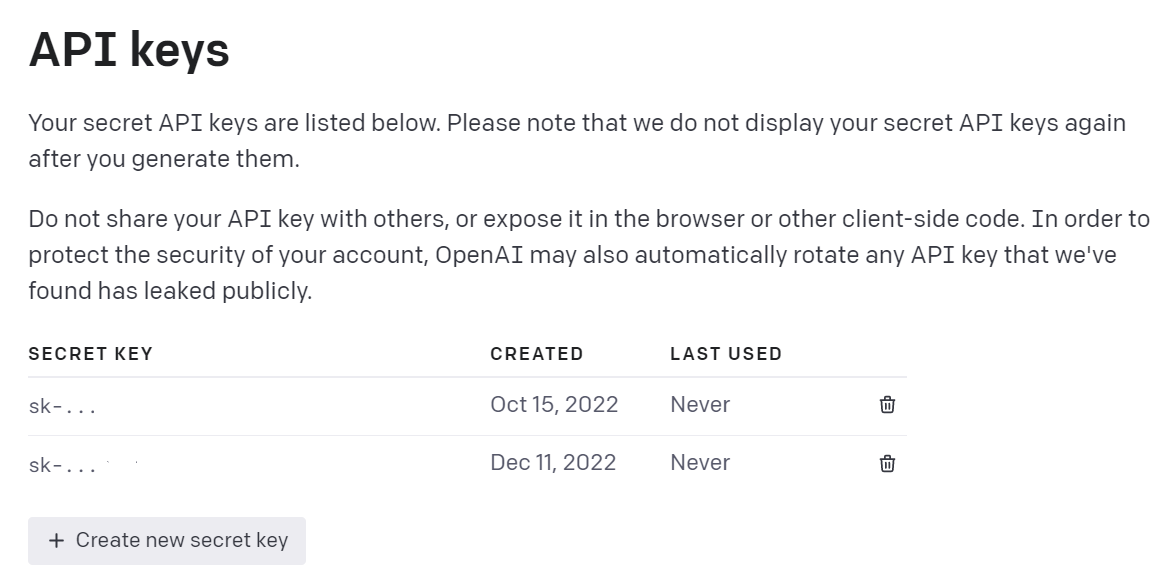
Sett opp utløser for Gmail
Først, sett opp utløseren - hendelsen som starter din Zap. Velg Gmail for appen som utløseren og Ny e-post som utløserhendelsen.
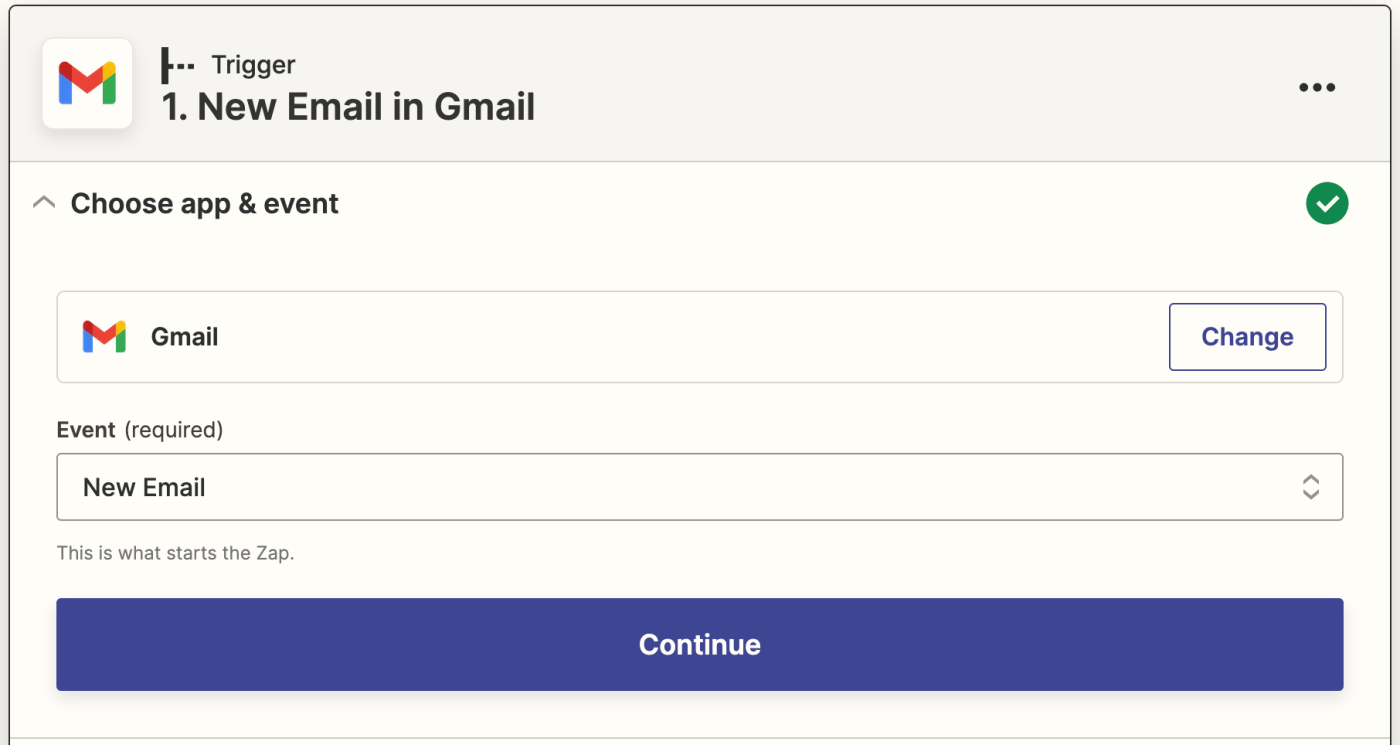
Hvis du ikke allerede har gjort det, vil du bli bedt om å koble til Gmail-kontoen din. Klikk på Velg en konto... og enten velg en konto fra nedtrekksmenyen (hvis du tidligere har koblet Gmail til Zapier) eller klikk + Koble til en ny konto.
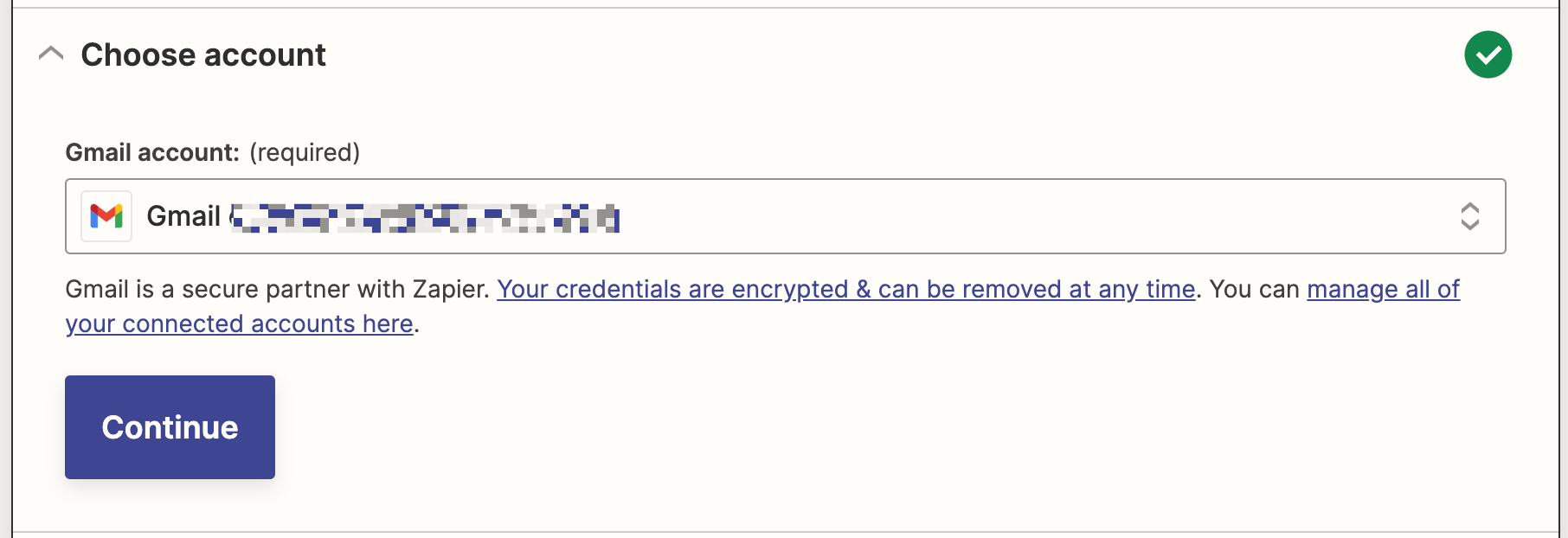
Klikk Fortsett. Velg deretter hvilken etikett eller postboks du vil samle e-poster fra. Klikk på rullegardinmenyen for å se etikettene og postboksene som er tilgjengelige i din tilkoblede Gmail-konto. I dette tilfellet har vi satt opp en separat Gmail-etikett kalt Kunde-e-poster, slik at når vi mottar en e-post fra en kunde, kan vi flytte den til denne etiketten og starte Zap-en.
Nå velger du Kunde-e-poster -merkelappen. (Hvis ingen merkelapp eller postkasse er valgt, vil Zappen utløses for alle e-poster, selv utkastene dine.)
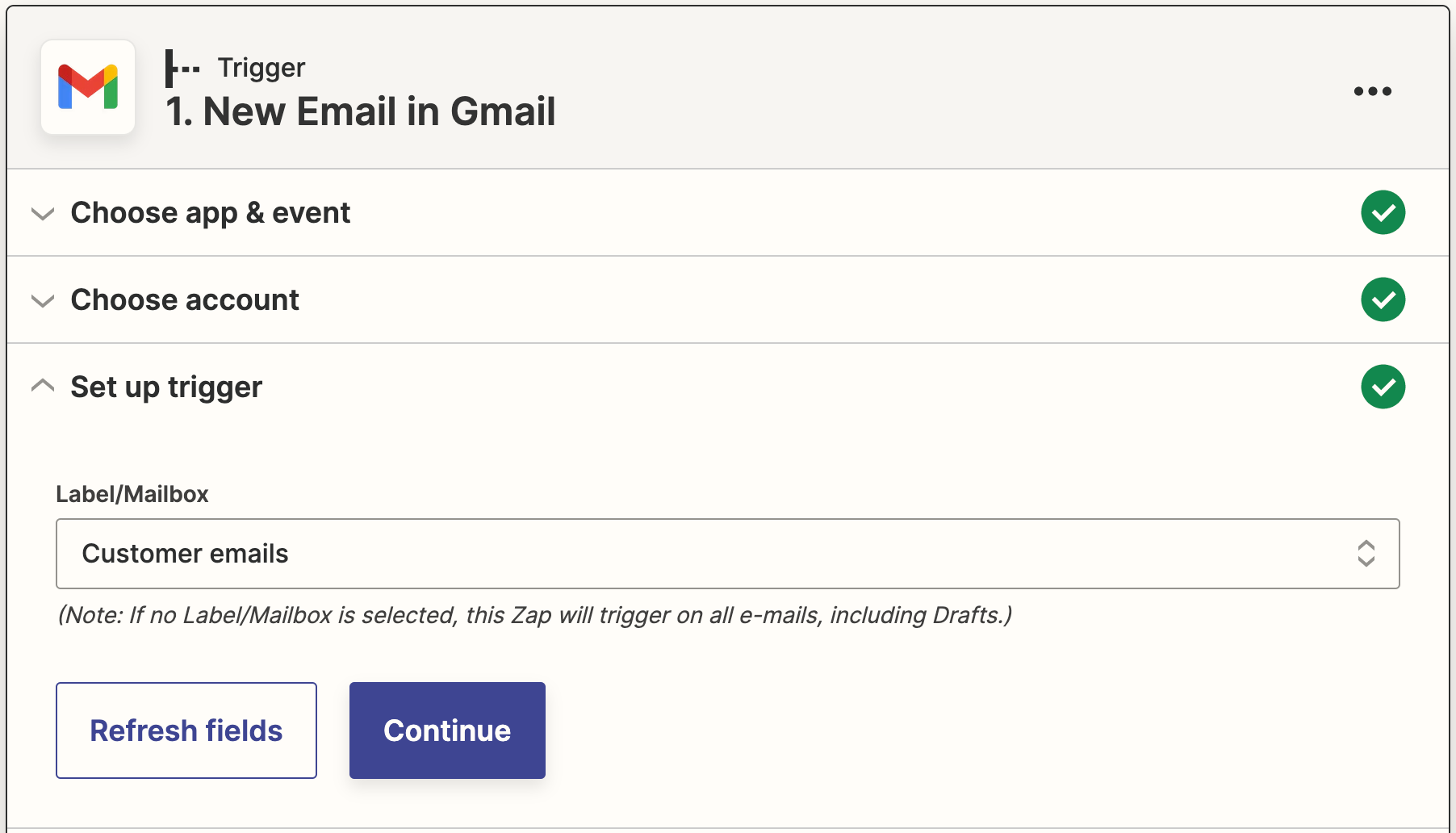
Klikk Fortsett.
Nå må du teste utløseren din. Zapier vil finne en nylig mottatt e-post med den valgte merkelappen. Dette vil bli brukt til å sette opp resten av Zapen din.
Hvis du ikke har noen e-poster, sender du deg selv en prøve-e-post og merker den riktig, og tester deretter Zapen din.
Klikk på Test trigger. Det vil hente inn prøve-e-posten med riktig merkelapp. Når du ser at triggern fungerer korrekt, klikk på Fortsett.
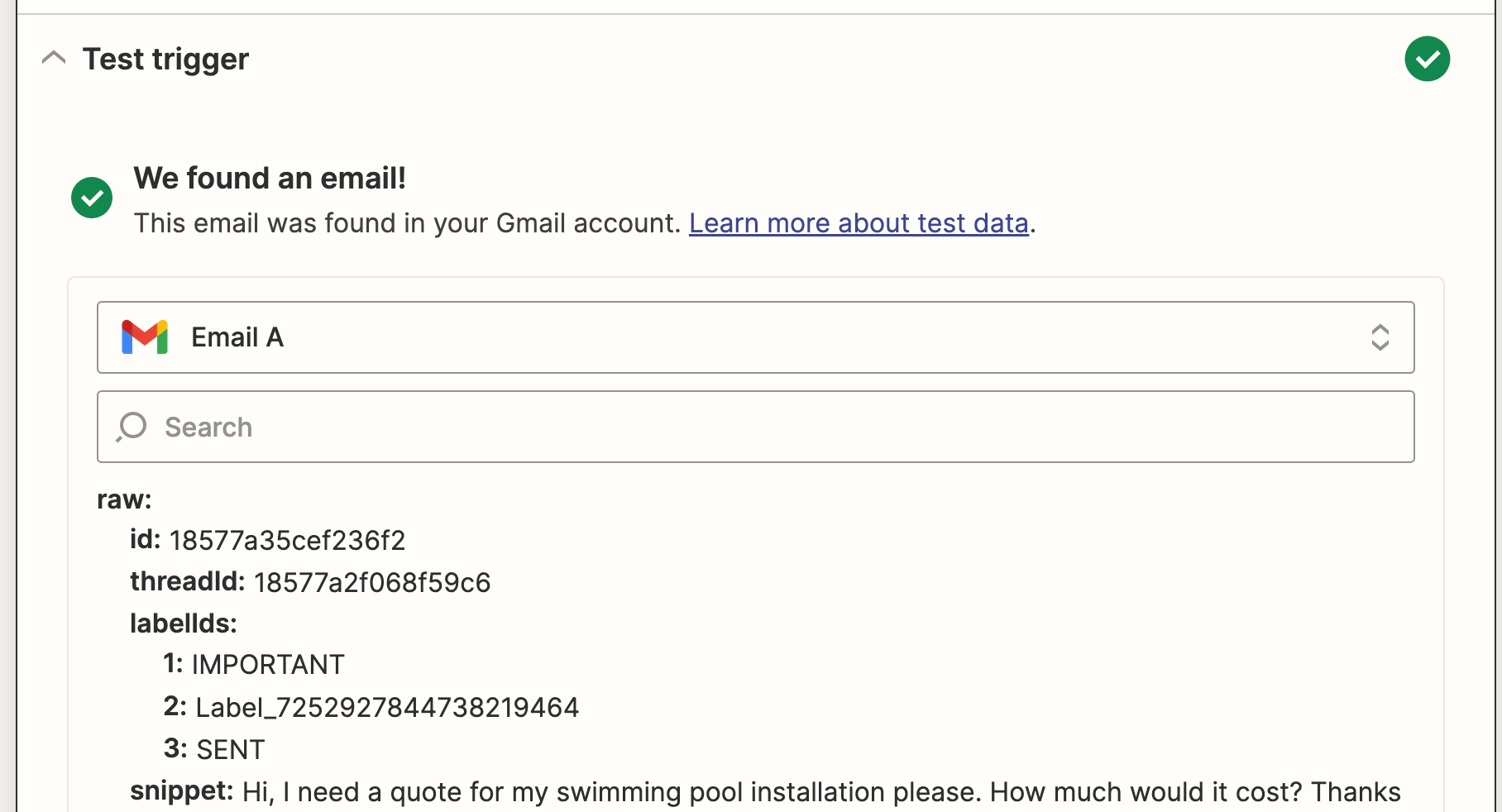
Sett opp OpenAI-handlingen din
Nå skal vi sette opp handlingen - hendelsen som Zapen din vil utføre når den utløses. Velg OpenAI som handlingen din app og Send Prompt som din handling hendelse. Klikk Fortsett.
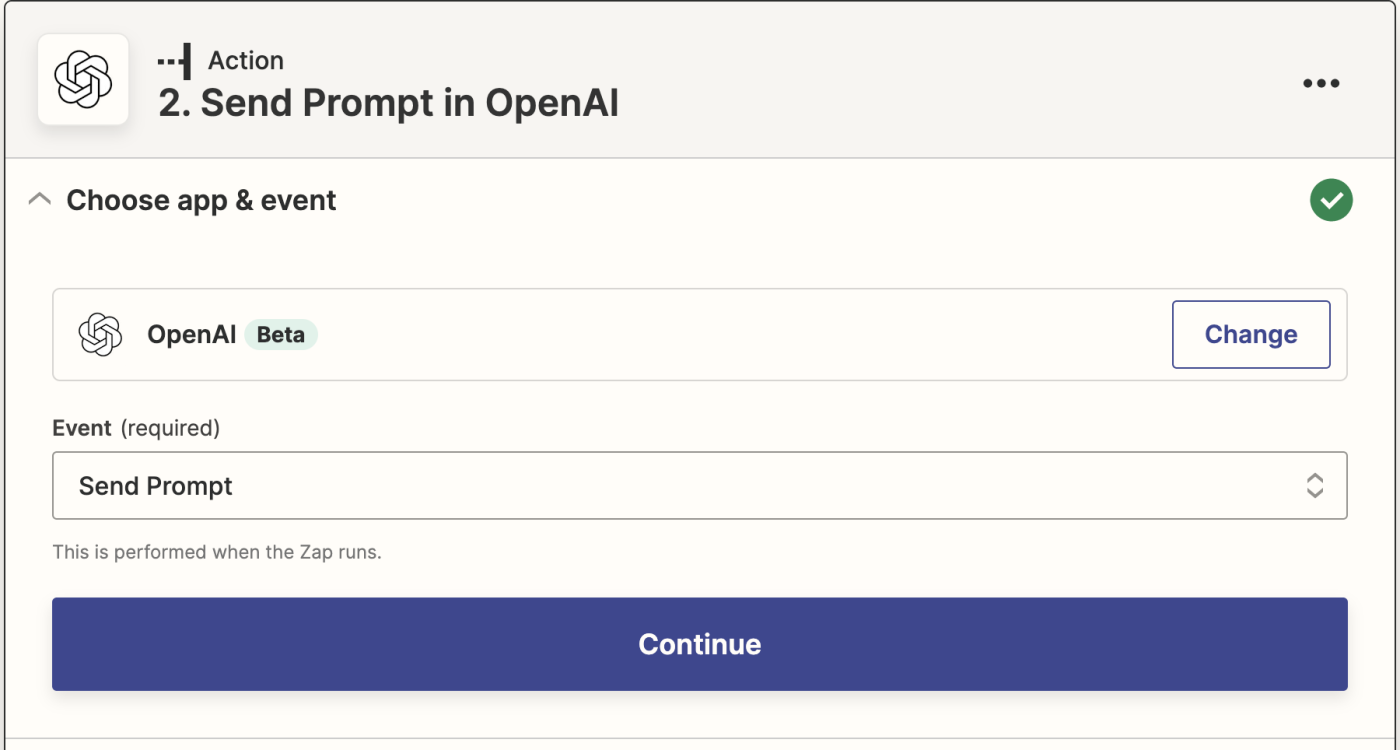
Så blir du bedt om å koble OpenAI-kontoen din til Zapier, hvis du ikke allerede har gjort det. Klikk på Velg en konto... og enten velg en konto fra rullegardinmenyen (hvis du har koblet OpenAI til Zapier tidligere) eller klikk på + Koble til en ny konto, og deretter klikk på Fortsett.
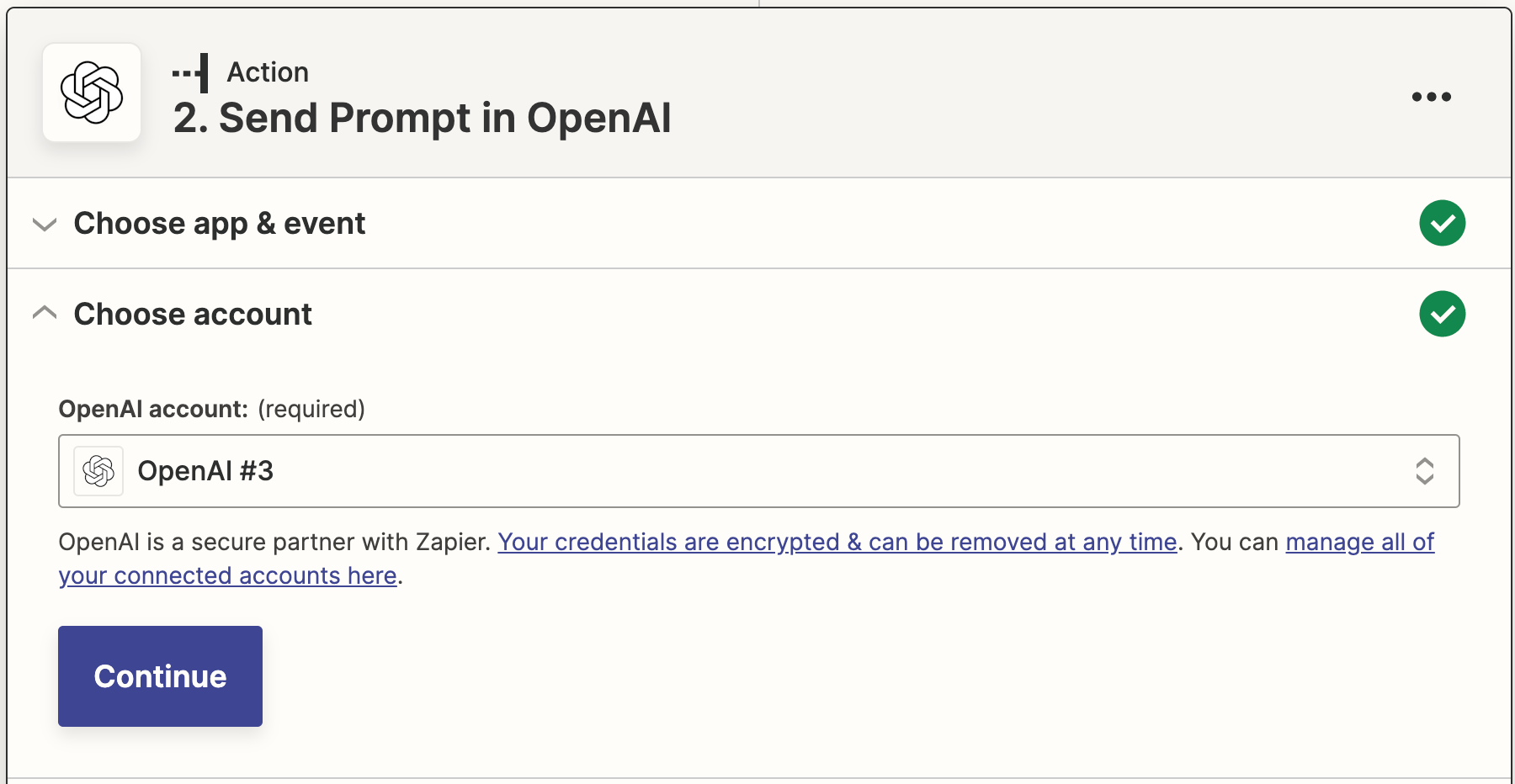
Neste vil du bli bedt om å sette inn din OpenAI API-nøkkel, som du kopierte tidligere.
Du må deretter fortelle Zapen din hvordan du skal generere innholdet i e-posten din.
Du kan hente inn data fra dine Gmail-e-poster ved å klikke inne i et tomt felt hvor du ønsker at dataene skal gå og velge en alternativ fra rullegardinmenyen Sett inn data. Dette inkluderer AI-modellen, ledeteksten, temperatur og maksimal lengde.
Det viktigste vil være din forespørsel. I feltet Forespørsel, skriv ned det du ønsker at AI-en skal skrive. I dette tilfellet er forespørselen: Generer 3 forretnings-e-post svar på britisk engelsk som er vennlige, men fortsatt passende for arbeidsplassen.
For e-postemnet, vil vi hente inn e-postinnholdet fra den valgte Zap-eksempel-e-posten.
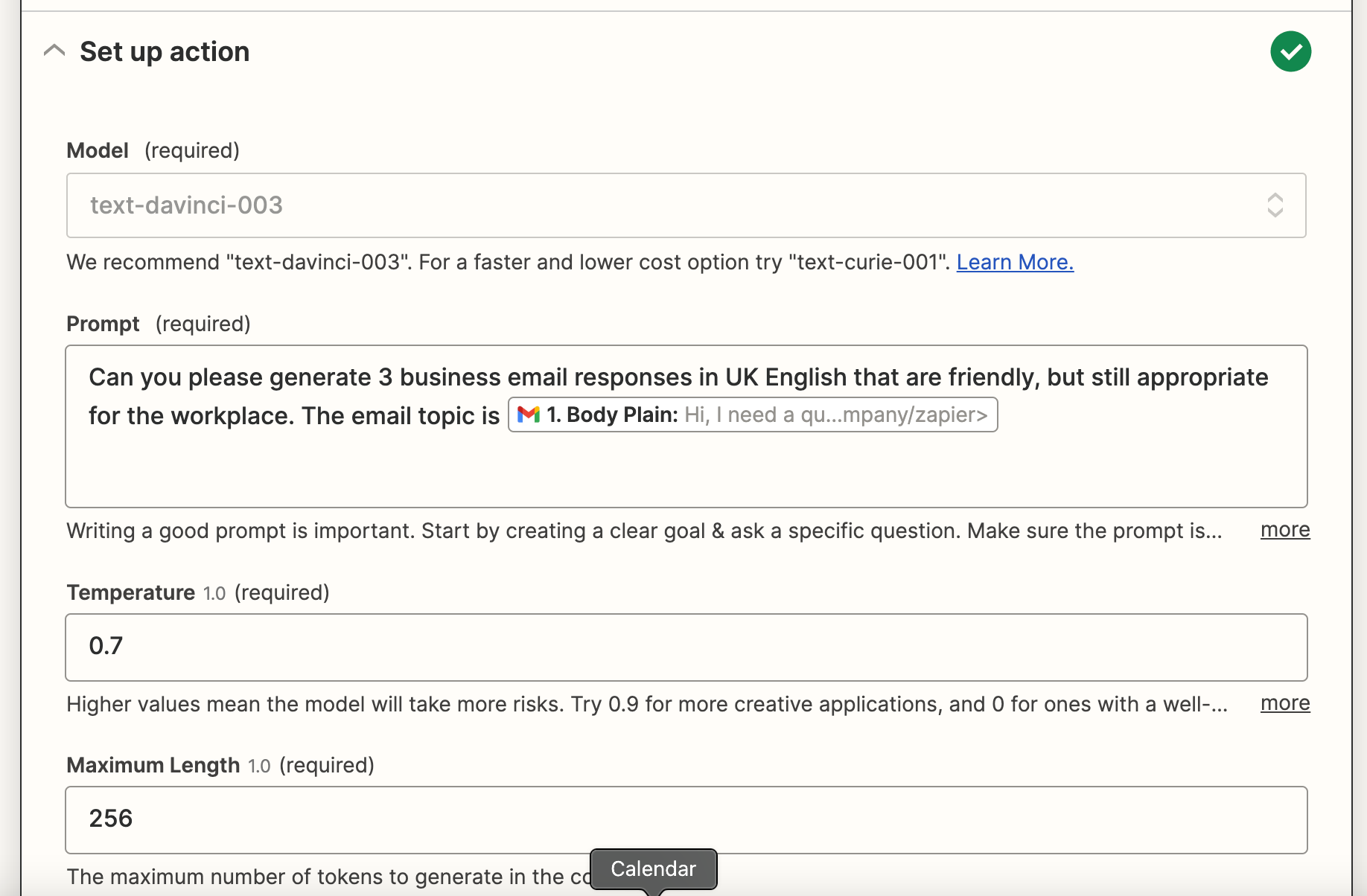
Du kan også justere temperaturen på skrivestilen du ønsker (kreativitetsnivå) og maksimal lengde. Du kan også tilpasse antall tegn eller ord direkte inne i feltet Prompt i din Zap.
Når du har tilpasset disse feltene, klikk Fortsett.
Nå er det på tide å teste handlingen din. Når du klikker på Test & Gjennomgå eller Test & Fortsett, vil Zapier hente inn de tre promptene fra OpenAI i henhold til hvordan du tilpasset feltene i Zapen din.
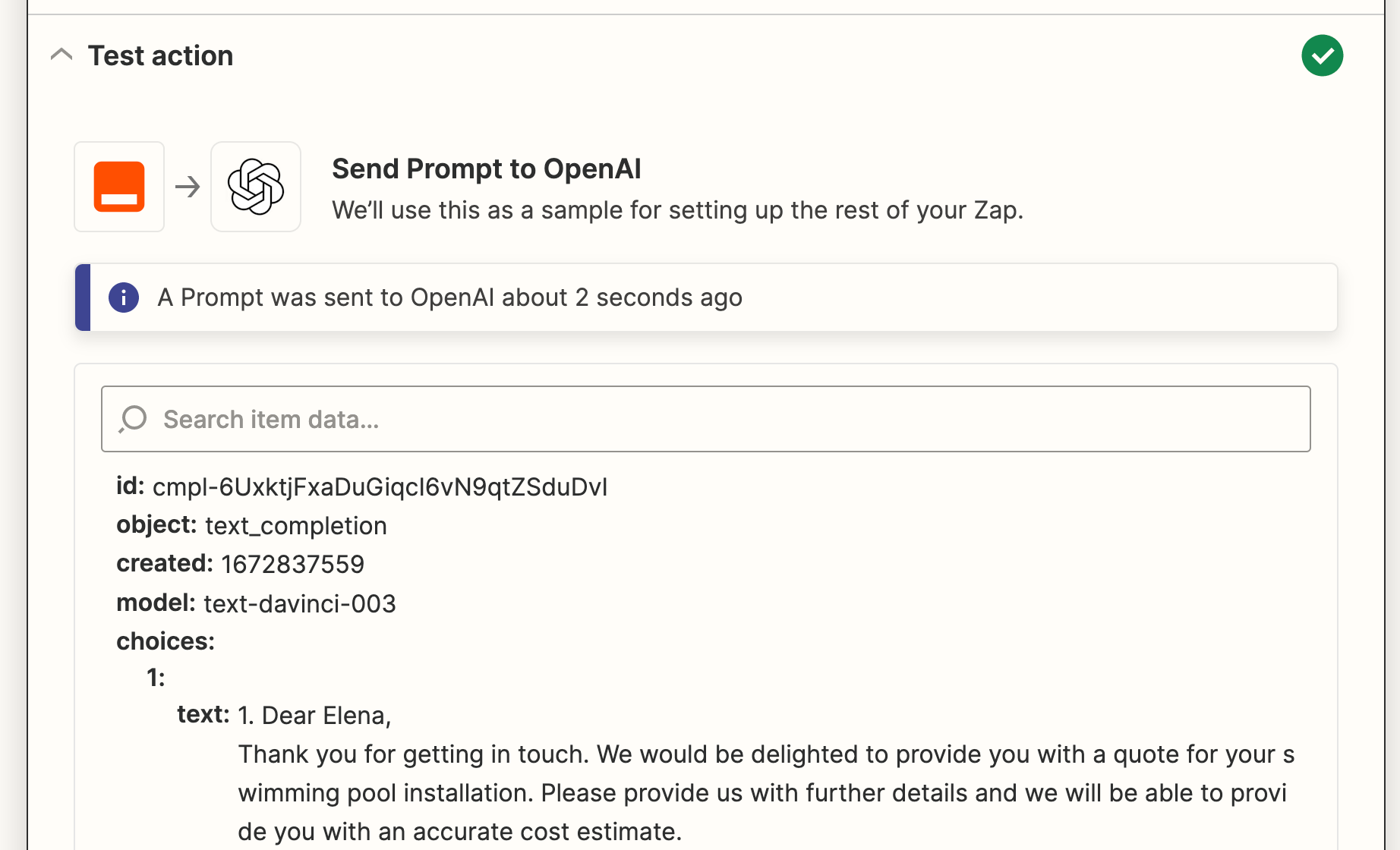
Etter at du har sett at utløseren fungerer korrekt, klikk Fortsett.
Sett opp handlingen din for Gmail
Neste steg er å sette opp enda en handlingssteg. Velg Gmail som din handlingsapp og Opprett utkast som ditt handlingsarrangement.
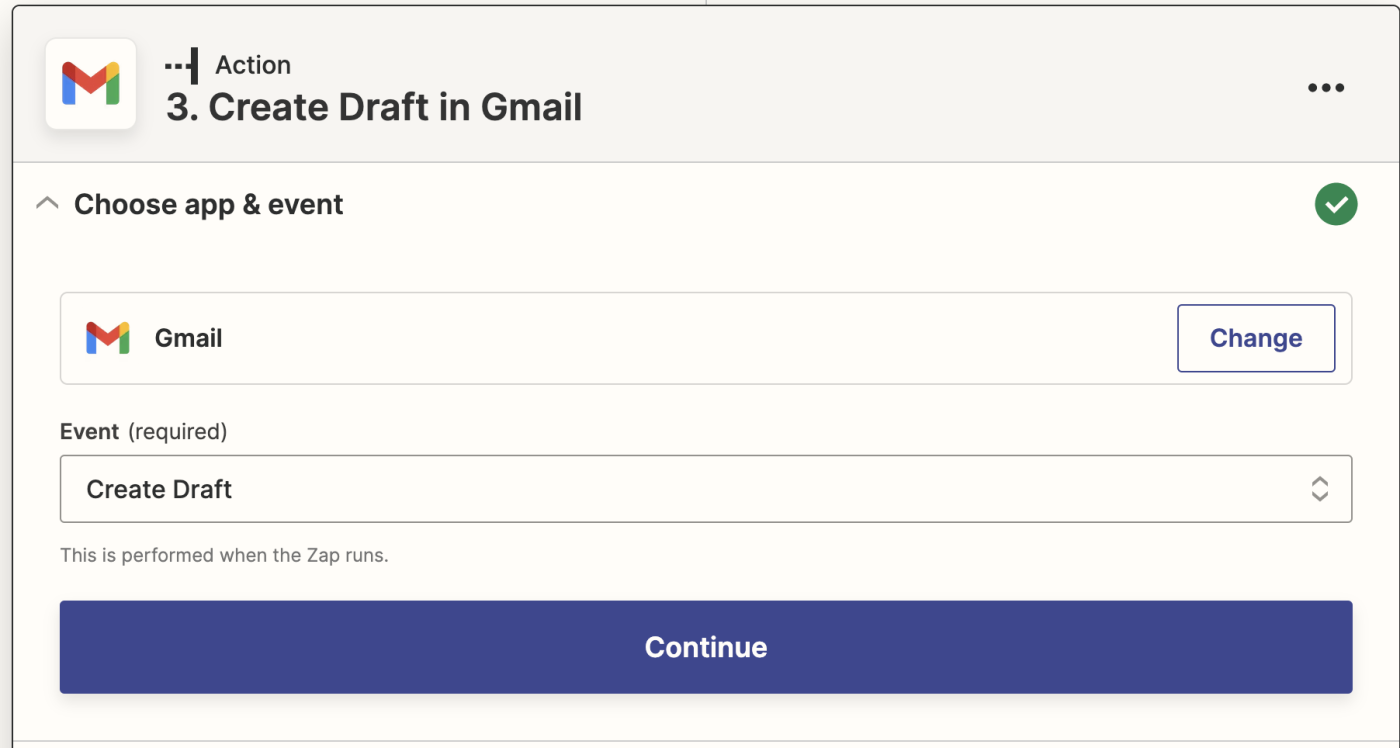
Igjen blir du bedt om å koble til Gmail-kontoen din. Koble til Gmail-kontoen der du vil at utkastmeldingene dine skal genereres. I dette tilfellet bruker vi den samme Gmail-kontoen der vi mottar kundemeldinger.
Klikk Fortsett.
Nå er det på tide å sette opp hvordan utkast-epostene dine vil se ut. Pass på å trekke inn kundens e-postadresse (den opprinnelige avsenderen) ved å klikke i feltet Til og velge Fra e-postadresse fra rullegardinmenyen. Dette er slik at du kan sende utkaste-posten din direkte tilbake til kunden når du har valgt innholdet ditt.
Du kan også velge hvem du vil ha kopiert eller blindkopiert på disse e-postene.
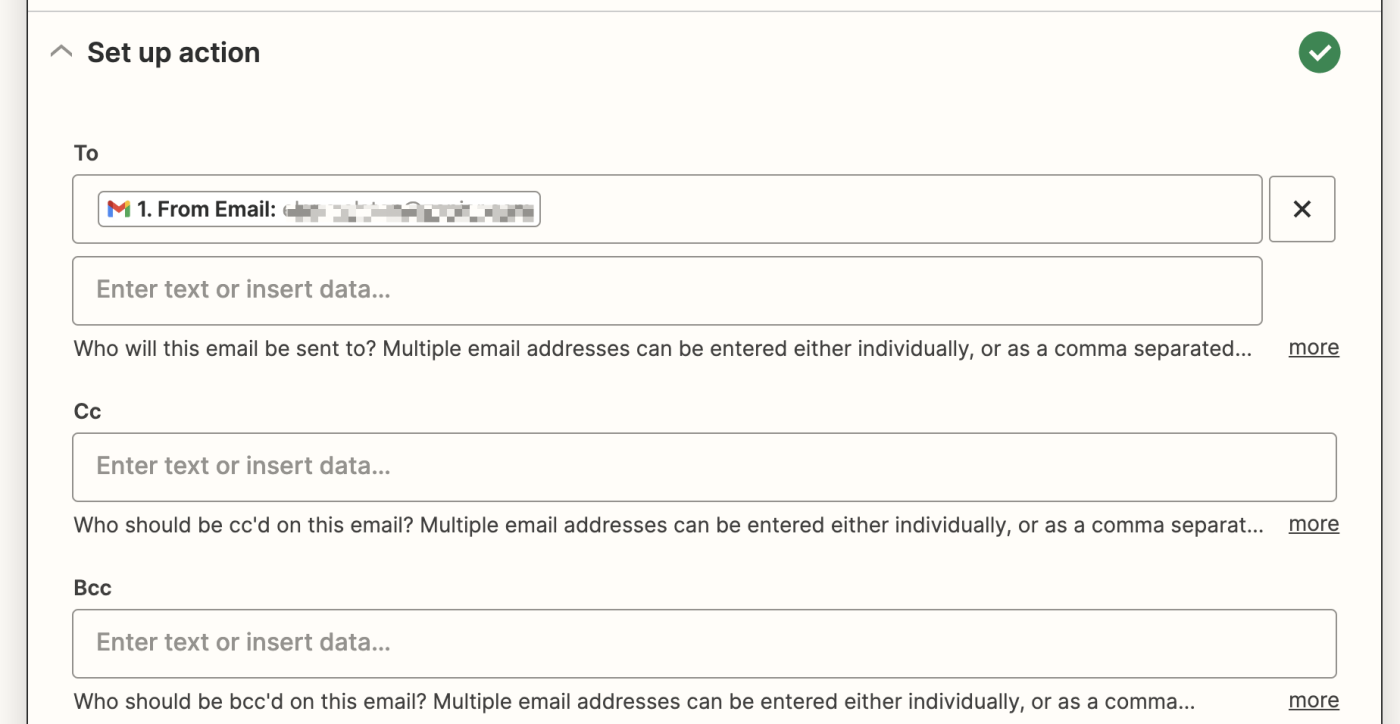
I emnefeltet kan du trekke inn data fra den opprinnelige e-posten kunden din sendte deg og tilpasse avsenderens navn i feltet Fra navn.
Når du er ferdig, kan du nå hente GPT-3 resultatene ved å klikke i Body-feltet og velge Choices Text fra nedtrekksmenyen for data.
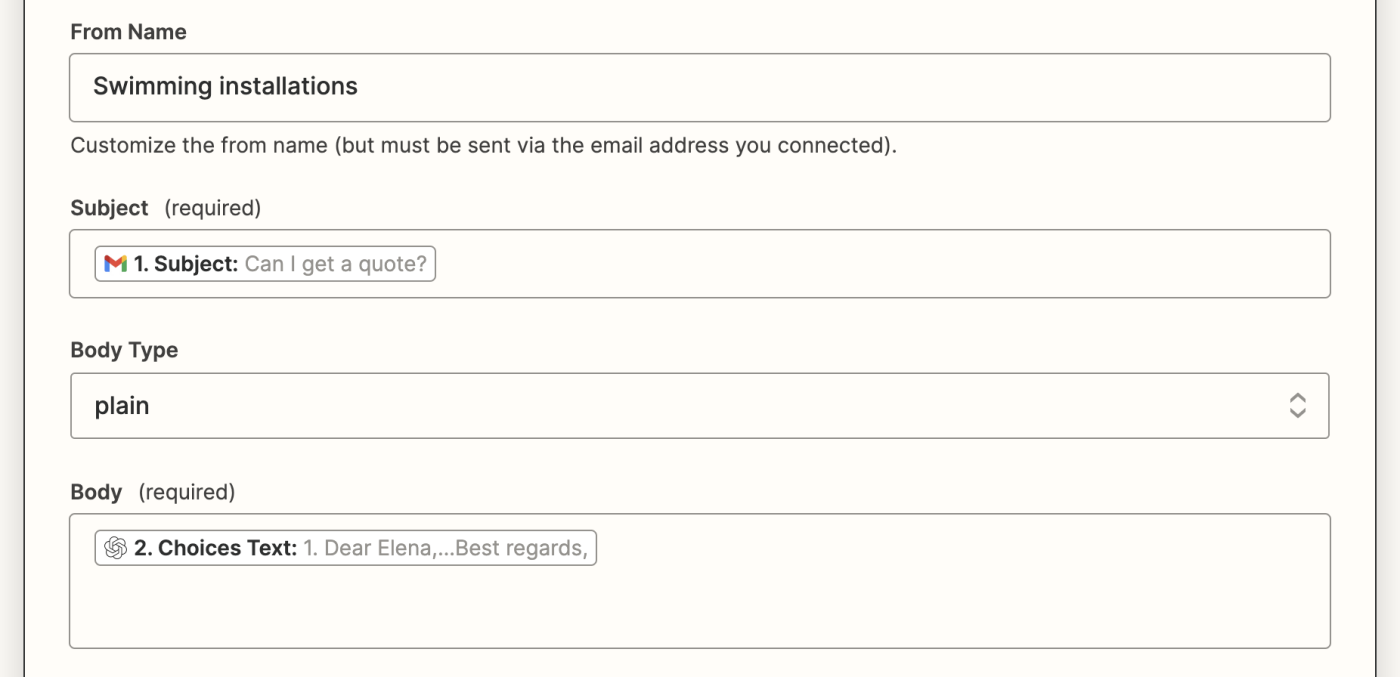
I tillegg kan du også inkludere en standard signatur med e-postmeldingen, legge til disse utkastene i en merkelapp eller innboks, og inkludere vedlegg om nødvendig.
Når du er ferdig med å tilpasse disse feltene, klikker du på Fortsett.
Nå er det på tide å teste handlingen din. Klikk på Test handling. Zapier vil opprette en utkast e-post med dine tre innholdsalternativer.
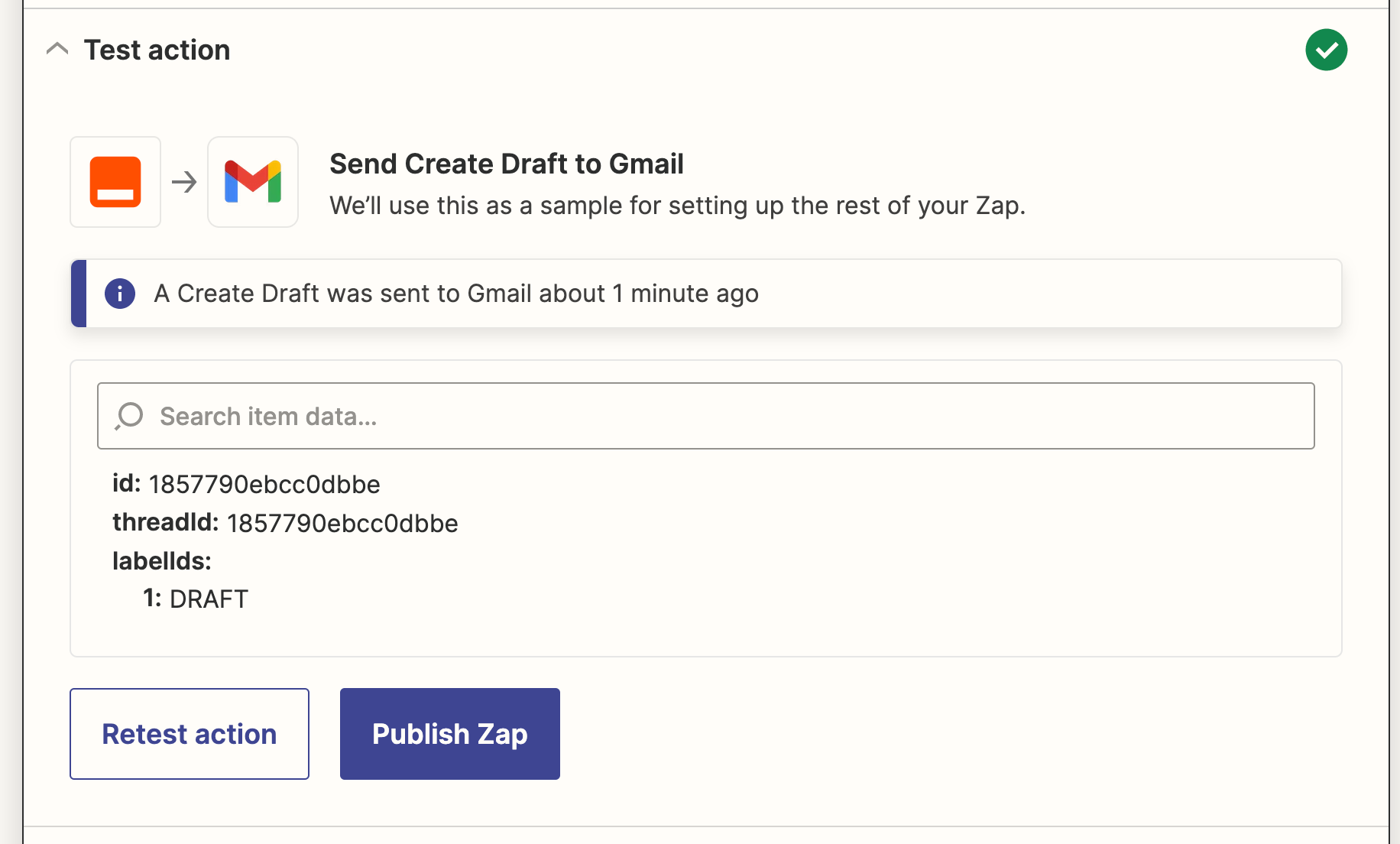
Når du har gjennomgått utkastet til e-posten Zapen din opprettet, er Zapen din nå klar til bruk. Hvis noe ser feil ut, gå tilbake og finjuster ting til du får det akkurat slik du ønsker det.
Zap vil nå opprette dine forretnings-e-poster og lagre dem i kladdefeltet ditt på bare noen få sekunder. Her er hvordan vår ser ut:
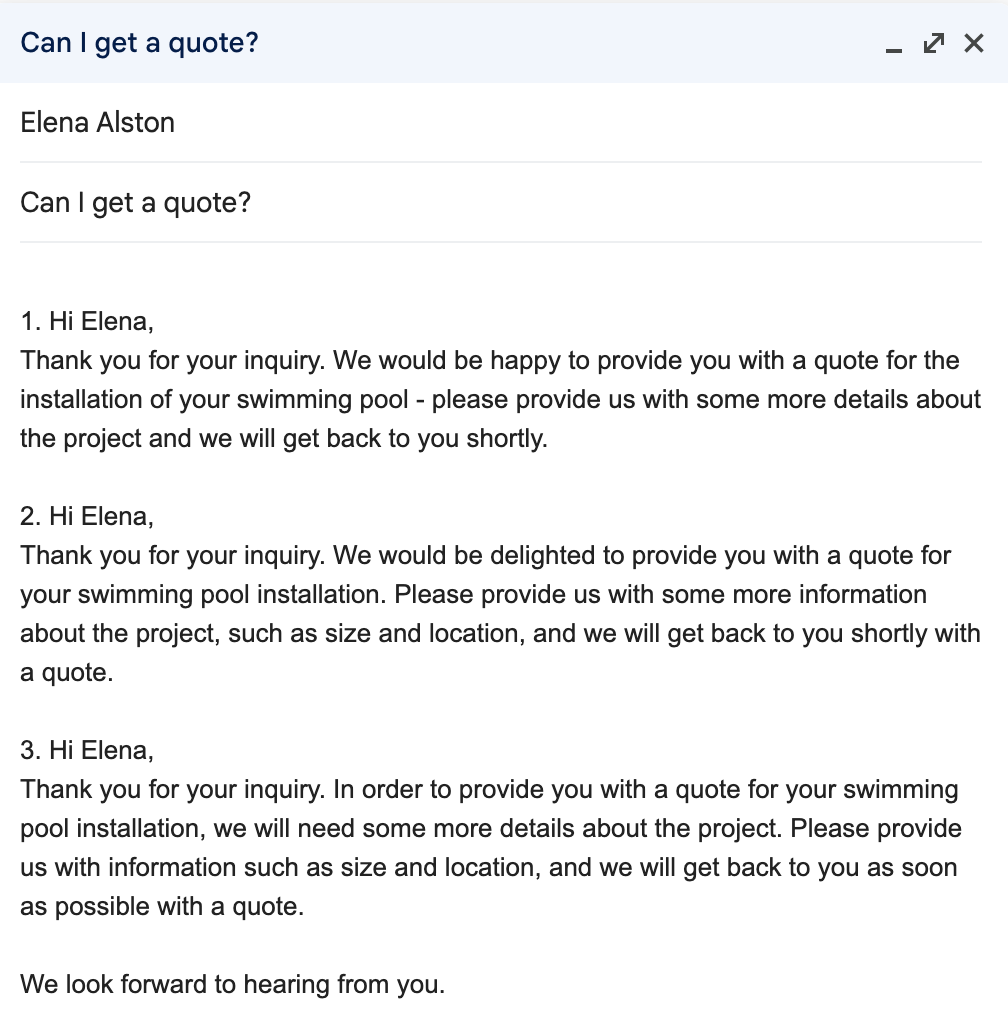
Bruk OpenAI til å skrive e-post
Nå, hver gang en kunde eller potensiell kunde sender deg en e-post, vil denne Zap'en opprette 3 valg for deg og legge dem til i Gmail-utkastsområdet ditt. Alt du trenger å gjøre er å gå gjennom valgene dine, velge favoritten din, justere eventuelle detaljer og sende den rett tilbake til klienten din.
Du trenger ikke å bekymre deg for formulering eller å ikke fremstå som profesjonell, ettersom din GPT-3-prompt vil ordne det for deg og dermed muliggjøre raskere responstid.